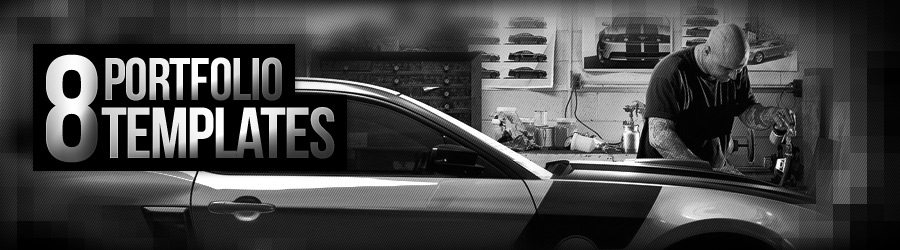Cara Flash HP Nokia
Software HP rusak atau kadang ada masalah pada HP kita, mungkin pernah anda alami dan jika seperti itu otomatis kita berpikir untuk membawah ke tukang service HP, Padahal sebenernya ada cara untuk melakukan flash sendiri.
Emang sih kadang kita takut untuk melakukan flash sendiri, takut rusak dan seribu pikiran takut muncul di benak kita hehe, tapi kalau kita gak coba sendiri kita gak tau gimana rasanya jika kita berhasil flash HP kita sendiri, nah berikut saya persembahkan tutorial flash HP terutama untuk jenis HP Nokia mudah mudahan bisa membuka pikiran kita untuk tidak tergantung sama Tukang service kalau hanya mau flash HP kita..
Berikut Komponen koponen yang di perlukan dalah tahap Flash HP
Kuatkan mental anda dulu sebelum flash HP kita hehe
Komputer pentium 3 ke atas, baik windows xp, vista, maupun windows 7
Software Phoenix 2011 Download
Firmware yang sesuai dengan type handhone kita, bisa di download DISINI dan DISINI
Kabel Data nokia, untuk kabel data kalian tidak bisa mendownloadnya
Untuk memulai angkah-langkah ini, pastikan kita sudah menghapus semua software yang berbau nokia, seperti nokia pc suite, nokia software updater,dll, kemudian restart komputer.
Install software phoenix 2011 yang sudah di download tadi, Setelah semua firmware terdownload, copykan ke C:/Program Files/Nokia/Phoenix/Products/RM-xxx.
Xxx adalah Kode dari RM kalian, sebagai contoh N73 adalah C:/Program Files/ Nokia/Phoenix/Products/RM-133.
firmware adalah file yang nantinya kita gunakan untuk flash hp nokia kita, untuk dimasukan ke dalam handphone. .
Untuk mengecek tipe ponsel kalian bisa lakukan dengan mengetik *#0000# pada ponsel kita, atau dengan melihat tulisan segel hp dengan mencabut batrenya, yang terpenting adalah RM dan versi firmware, karena setiap type ponsel kodenya berbeda-beda, sebagai contoh Nokia N73 saya adalah RM-133 dengan versi firmware 4.0850.43.0.1.
Pastikan kita mendownload firmware yang versinya lebih tinggi dari versi aslinya, dan pilih firmware yang versi APAC, karena firmware ini yang terdapat bahasa indonesianya. .
Pastikan sebelum memulai langkah ini, batrai handphone kalian dalam kondisi penuh untuk mencegah mati saat flashing berlangsung, dan semua data yang berada di dalam memory hp sudah di salin, seperti sms, buku telphone, dll, karena proses flashing akan menghapus semua data yang berada di dalam handphone. .
Setelah semuanya selesai kemudian matikan handphone, cabut kartu memory external dan kartu sim, dan sambungkan hp kalian ke port usb dengan menggunakan kabel data. .
Buka software Phoenix 2011, maka akan terlihat tampilan seperti ini.
Pilih file, kemudian pilih open product pada phoenix
Pada gambar di atas kalian disuruh untuk menentukan type ponsel kalian yang akan di flash, disini saya memilih RM-133 karena hp saya nokia N73, untuk hp yang lain kalian bisa menyesuaikan sendiri. Setelah itu klik OK.
Pilih flashing, kemudian pilih Firmware update, seperti gambar di atas, maka akan mucul tampilan seperti gambar berikut.
Klik kotak kecil seperti gambar di atas untuk memilih firmware yang telah kita masukan.
Beri centang pada Dead phone USB flashing, kemudian klik Refubish, maka akan muncul tampilan seperti ini
dalam gambar di atas kalian disuruh untuk mengikuti instruksi dari phoenix yaitu
Dalam gambar di atas kalian disuruh untuk mengikuti instruksi dari phoenix yaitu
Lepas kabel USB
Lepas battery
Sambungkan kabel USB kembali
Masukan battery
Tekan tombol power ( tekan kira-kira 2-3 detik, jangan sampai nyala )
Setelah hp terdeteksi kemudian tekan OK.
Tunggu prosesnya sampai selesai, kira-kira 15 menit, usahakan jangan mati listrik karena akan menyebabkan hp mati total.
Segala kerusakan yang terjadi merupakan tanggung jawab pribadi.
Read more